
This overrides the in/out and working status of any pre-existing appointment who's timing is overlapped by the new appointment.
An example of this would be that you might make an appointment for 'In the office all day', 8am to 5pm with the status of 'working' and 'in' (ie 2 green dots on the group calendar). Then you might make an appointment for 'Lunch meeting' from 12 - 1pm which overrides the status of 'in' with the status of 'out'.
Between 12 - 1pm your status will show as 'out' (ie: a red 'out' dot on the group calendar) as the 'Lunch meeting' appointment has overridden the 'In the office all day' appointment. The rest of the day your status will show as 'In'.
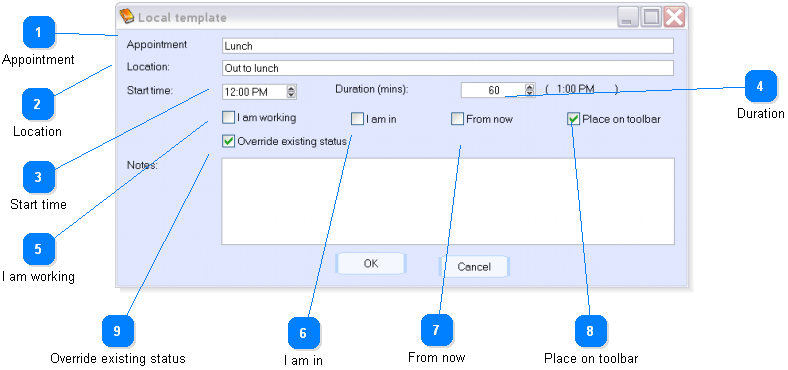
![]()