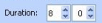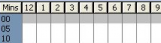| < Previous page | Next page > |
Creating appointments in StaffCal
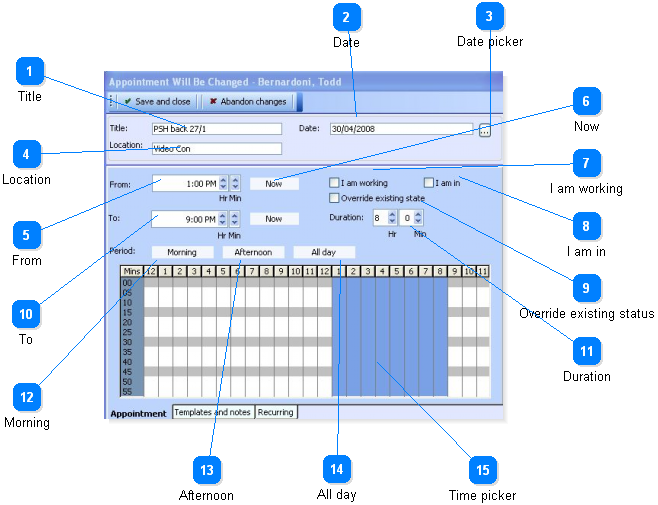
![]()
An appointment is simply an event for an object.
If the object is a person then the appointment might be a meeting, or whether they are in the office for the day.
If the object is a meeting room, then the appointment might be when the room is booked and by whom.
If the object is a vehicle or an asset like a projector, then the appointment might be when the asset is taken out and who has taken it.
The start time and duration of appointments can be set in three ways.
-
By using a combination of the From, To, Now and Duration buttons and spin boxes.
-
By using the Morning, Afternoon and All day buttons. Note: The times for the period buttons are set in the StaffCal options.
-
By clicking on a start time in the time picker and dragging to an end time.
| < Previous page | Next page > |